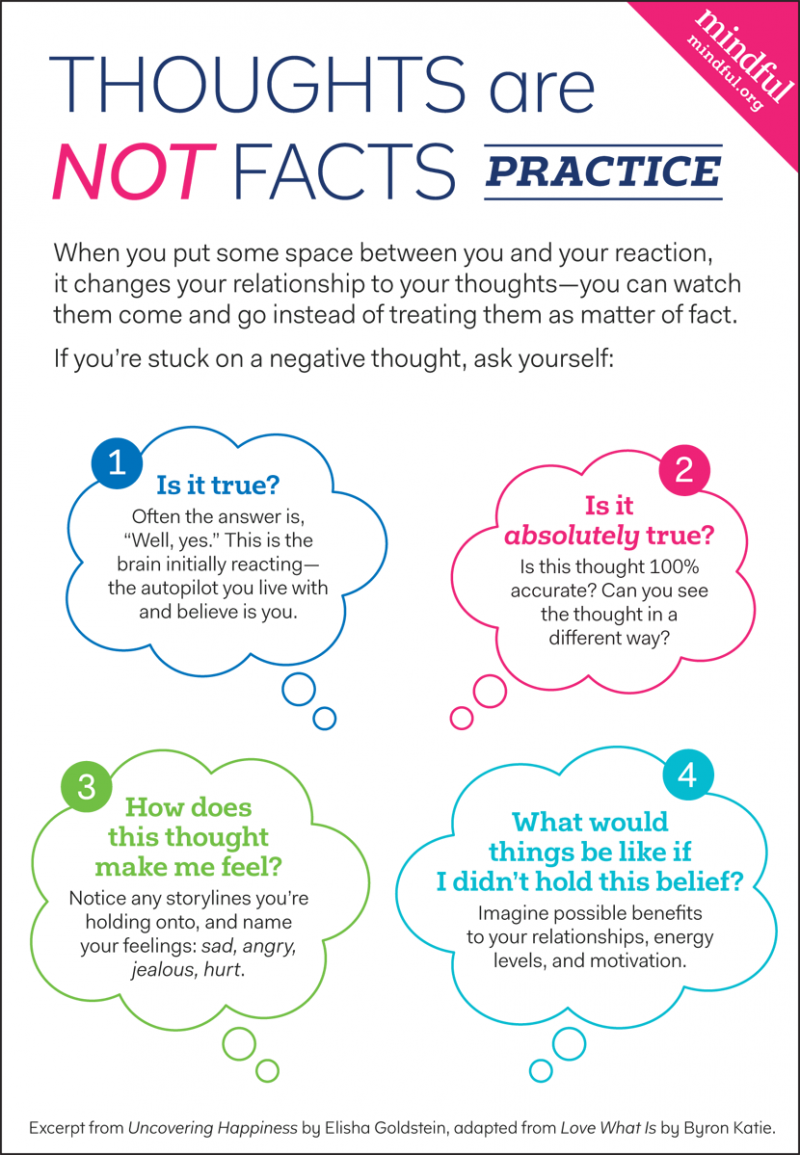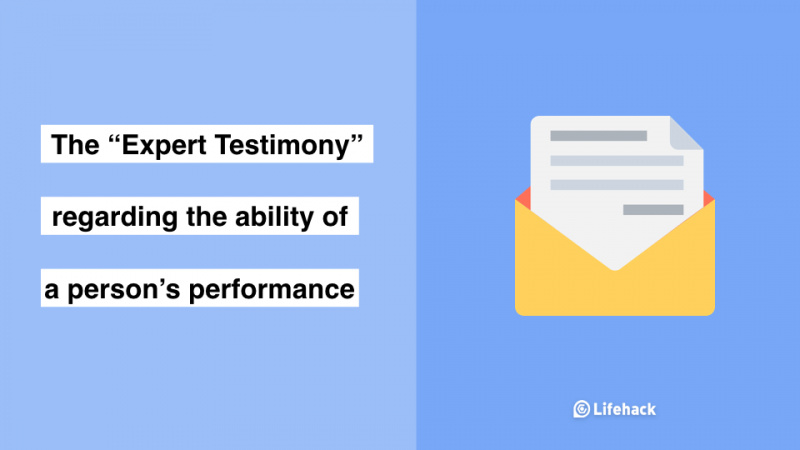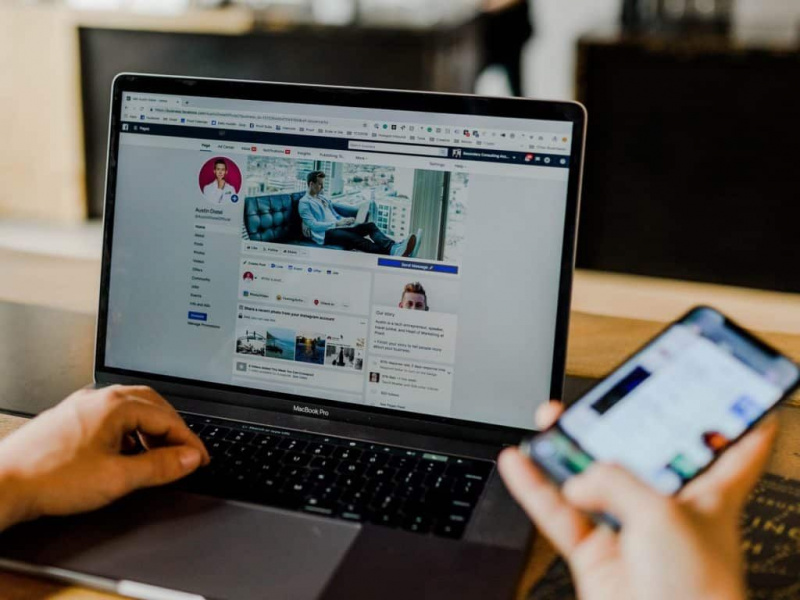20 zabijáků Google Chrome Tipy a triky, které vám určitě nebudou chybět
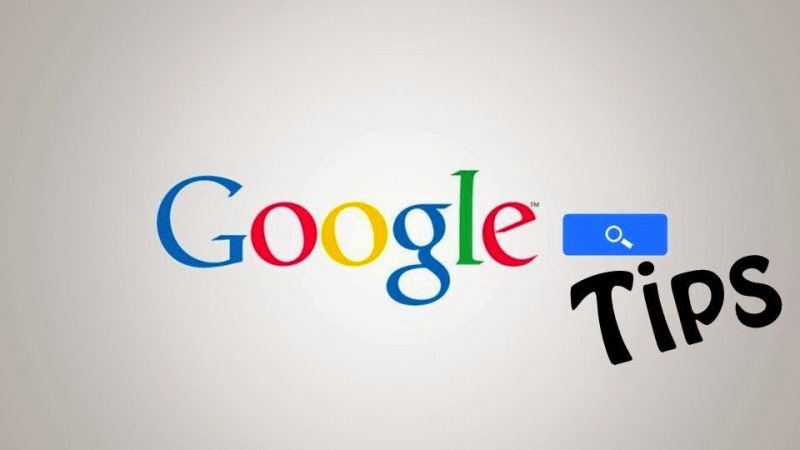
Internet je formou informací o dnešním životě. V této době všichni vyrůstají s internetem na dosah ruky. Je to potřeba pro všechno, od školních úkolů a výzkumných úkolů po zábavu a socializaci. Koneckonců, nikdo nechce narazit na něco, co by neměl číst nebo sledovat online.
Když mluvíme o výběru webového prohlížeče, většinou lidé prozkoumají rychlost prohlížeče a jeho uživatelskou přívětivost jako nejlepší způsob, jak určit ten nejlepší. Mějte na paměti, že prohlížeč Google Chrome je oblíbeným webovým prohlížečem mnoha důvtipných uživatelů internetu. I když se Chrome snadno používá, existuje několik jednoduchých tipů a triků Google Chrome, díky nimž bude váš web mnohem uspokojivější a spolehlivější. Zde je několik tipů, jak zajistit, aby byl Chrome rychlejší, efektivnější a extrémně flexibilní:
1. Při spuštění otevřete více stránek
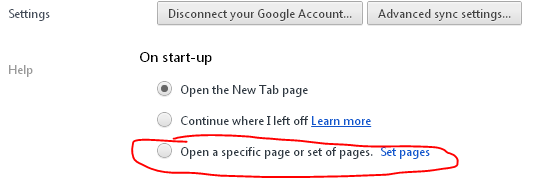
Spíše než otevřít prohlížeč pouze s jednou domovskou stránkou, Chrome vám nabízí možnost otevřít několik stránek hned po spuštění. Poskytuje okamžitý přístup k několika webům a službám, s nimiž chcete začít svůj den.
2. Připnout tab

V prohlížeči Chrome. existuje možnost připnout kartu, která může kartu minimalizovat tak, aby zobrazovala pouze ikonu. Pokud máte otevřenou řadu karet, je tato funkce velmi užitečná, protože zobrazí ikony a ponechá více místa pro multitasking. Tato možnost také zabrání ztraceným kartám na boční straně obrazovky, pokud máte najednou otevřených více karet.
3. Zobrazte tlačítko Domů

Chrome tvrdí jednoduchý design, který mnoho lidí miluje, ale někteří uživatelé chtějí vidět domovské tlačítko pro kliknutí.Reklamní
Chcete-li přidat tlačítko Domů v prohlížeči Chrome, stačí kliknout na ikonu klíče v pravém horním rohu, vybrat Předvolby a na kartě najdete zaškrtávací políčko pro zobrazení tlačítka Domů na panelu nástrojů.
4. Vytvořte zástupce svých oblíbených webových stránek na ploše
V prohlížeči Chrome můžete z webu udělat aplikaci pro stolní počítače, abyste mohli rychle přistupovat ke svému oblíbenému webu. Chcete-li vytvořit zástupce, přejděte na svůj oblíbený web, klikněte na ikonu klíče, vyberte Nástroje a poté klikněte na Vytvořit zástupce aplikace.
5. Využití Omniboxu

V prohlížeči Chrome se panel adresy URL nazývá také Omnibox, který lze použít pro jednoduché matematické dotazy. Jednoduše zadejte výpočty nebo převody přímo do omniboxu a stiskněte klávesu Enter, abyste viděli výsledky sami.
6. Znovu otevřete kartu Nedávno zavřené

Při procházení internetu můžete otevřít libovolnou kartu, která byla omylem zavřena. Musíte pouze stisknout Ctrl + Shift + T. Můžete jej také znovu otevřít kliknutím pravým tlačítkem myši na záhlaví -> a vyberte Znovu otevřít uzavřenou kartu, jak je uvedeno výše.
7. Tajný režim

U soukromého prohlížení můžete povolit tajný (anonymní) režim, kdy Chrome nebude uchovávat historii procházení ani stahování. Tajný režim můžete povolit stisknutím Ctrl + Shift + N, nebo přejít do Nastavení, kliknout na nové okno inkognito, nebo můžete vybrat otevřený odkaz v okně inkognito kliknutím pravým tlačítkem myši.
8. Správce úloh

Správce úloh zobrazuje využití paměti a procesoru každou kartou otevřenou v prohlížeči Google Chrome. Pokud je v prohlížeči otevřeno tři karty, které způsobují nízkou rychlost, můžete otevřít problémový web pomocí správce úloh.Reklamní
Musíte kliknout pravým tlačítkem na záhlaví a vybrat Správce úloh, nebo jej můžete otevřít dokonce stisknutím kláves Shift + Escape.
9. Změňte vyhledávač na omnibaru

Vyhledávač můžete změnit změnou adresního řádku na Hledat yahoo.com: jakýkoli jiný preferovaný vyhledávač. Musíte pouze zadat Yahoo do adresního řádku a zadat klíčové slovo, poté bude vaše klíčové slovo vyhledáno na yahoo.com.
10. Změňte umístění odkazu nebo karty

Pokud chcete změnit umístění karty nebo chcete otevřít odkaz na určitém místě karty, můžete odkaz nebo kartu podržet, přetáhnout odkaz nebo kartu na konkrétní umístění karty. Při přetahování odkazu se zobrazí malá šipka.
11. Proveďte nastavení chromu

Pokud doma nebo v práci používáte různé počítače, můžete si nastavení Chromu vzít s sebou pomocí Chromu Přihlásit se. Záložky, motivy, nastavení rozšíření můžete uchovat a používat na libovolném počítači. Chcete-li provést všechna nastavení, musíte z nabídky nastavení zvolit Přihlásit se do Chromu.
12. Stažený soubor přetáhněte

Jeden z nejlepších tipů pro Chrome; přetáhněte stažený soubor z prohlížeče Chrome. Soubor musíte přetáhnout z okna pro stahování Chrome a umístit ho do jiného prohlížeče souborů.
13. Prohlédněte si historii, záložky a soubory ke stažení
Reklamní

Chrome může zobrazit data a nastavení prohlížeče prostřednictvím konkrétních adres URL prohlížeče Chrome, což je užitečné pro zobrazení informací v prohlížeči. Zde můžete vyhledat konkrétní web, vymazat celou historii nebo smazat z historie pouze vybrané weby.
Stiskněte Ctrl-H nebo přejděte na Přizpůsobit -> Historie a otevřete kartu historie.
14. Změňte velikost textové oblasti

Google Chrome také umožňuje změnit velikost textové oblasti na libovolném webu. V pravém dolním rohu textové oblasti uvidíte dva šikmé řádky a přetažením myší změňte velikost textové oblasti na obrazovce.
Tuto možnost použijete v poli pro komentář (textová oblast) ve spodní části stránky příspěvku.
15. Použijte automatické vyplňování
Vždy se cítíme podrážděni, když zadáváme naši adresu znovu a znovu, ale možná se vám líbí možnosti automatického vyplňování prohlížeče Chrome, které si mohou vzpomenout na informace a ušetřit vás od opakovaného úsilí.
Přejděte do nastavení -> Možnosti -> Osobní položky a vyberte možnosti Automatického vyplňování. Výběrem možnosti Přidat adresu můžete zadat své údaje.
17. Rychle procházejte mezi kartami
Reklamní

Mezi otevřenými kartami můžete také velmi rychle procházet pomocí některých klávesových zkratek.
Pomocí kláves Ctrl + Tab můžete procházet záložkami jeden po druhém, stisknutím Ctrl-1 přejdete na 1. kartu, stisknutím Ctrl-2 přejdete na 2. kartu atd. Můžete také přepnout na poslední kartu stisknutím Ctrl-9.
18. Google cloudový tisk

Přejděte do Nastavení a vyhledejte možnost Pod pokličkou a poté klikněte na přihlášení do služby Google Cloud Print. Tímto způsobem budete moci nastavit svůj účet tiskárny tak, aby používal cloudový tisk Google. Svůj dokument můžete vytisknout odkudkoli a můžete si ho dokonce vytisknout z mobilního telefonu, počítače doma nebo v práci nebo z libovolného systému připojeného k internetu.
19. Vytvořte favikony jako své záložky

V prohlížeči Chrome existuje další způsob, jak získat rychlý přístup k vašim oblíbeným webům vytvořením favicon webu namísto celého textu adresy URL.
Chcete-li to získat, nejprve klikněte na ikonu klíče, vyberte Nástroje a potom zaškrtněte Vždy zobrazit panel záložek. Jakmile to uděláte, vždy, když se chystáte do záložek přidat nové weby, vždy odstraňte text v poli pro název, a to pouze pro seznam favicon.
20. Nastavte automatické načítání stránek
Google Chrome může automaticky otevírat vaše oblíbené karty. Chcete-li to uspořádat, přejděte do Nastavení, vyhledejte v části Při spuštění a klikněte na Otevřít konkrétní stránku nebo sadu stránek. Klikněte na odkaz Nastavit stránky,